HOWTO: Rename a wallet file
Ever want to just change the actual name of your eWallet® wallet file? Maybe you imported from the old “GO” product and don’t like the default eWalletGO wallet name, or perhaps you started out with the default My Wallet name and just want to use something more descriptive (e.g., Jim’s Wallet, Mary’s Personal, Mary’s Work, etc.). Changing the wallet name is actually pretty easy but the procedure is a bit different depending on which platform you are on:
Note that if you are already syncing with the wallet, you’ll want to then make sure that once again, the wallet names have the same spelling and case on all the devices and computers you sync with.
Android
Here’s how to rename a wallet file on eWallet for Android (see screenshots for steps). If you’re on the password prompt screen, you can get to the list of wallets by pressing the “Up” button (left arrow) in the upper left corner:
- Do a “long tap” (tap & hold) on the wallet name
- Press the Edit (pencil) icon
- Change the wallet name to your liking, then press the checkmark
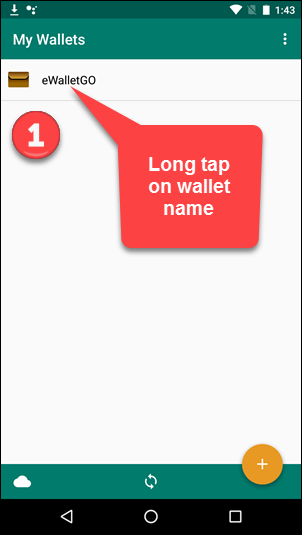
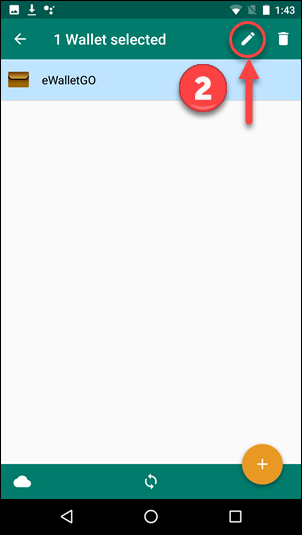
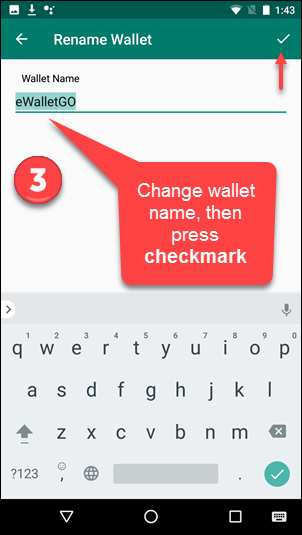
iPhone & iPad
Here’s how to rename a wallet file on eWallet for iOS (see screenshots for steps). If you’re on the password prompt screen, you can get to the list of wallets by pressing the Wallets button (below the prompt on iPhone and iPod touch, at the top left of the screen on iPad):
- Press the Edit (pencil) icon
- Tap the little i next to the >
- Change the wallet name to your liking, then press Save, then Done
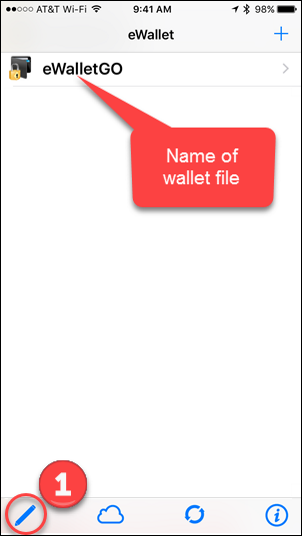
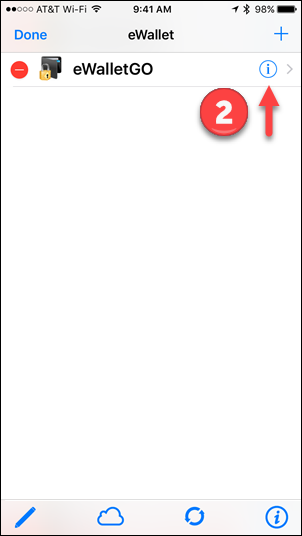
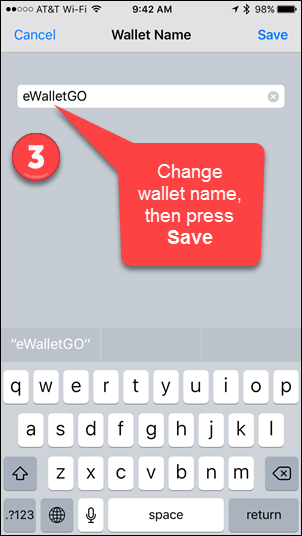
macOS
On macOS, quit eWallet, then use Finder to navigate to the folder (usually Documents) where you saved the wallet. Click the name of wallet file and then change it to what you want (just leave the .wlt extension). When you start eWallet again, you’ll likely need to use File → Open… within eWallet to select your wallet with the new name; from then on eWallet will remember the name and location of the wallet.
Windows
To rename a wallet on your Windows PC, close eWallet, then use Windows Explorer to navigate to the folder (usually My Documents) where you saved the wallet. Right-click the wallet file and choose Rename to change the name to what you want (just leave the .wlt extension). When you start eWallet again, you’ll likely need to use Browse button within eWallet to select your wallet with the new name; from then on eWallet will remember the name and location of the wallet.
- Android ,
- iPad ,
- iPhone ,
- macOS ,
- Windows