FAQ: How do I import data from a CSV file into eWallet?
You can convert your data from another data management system to use in eWallet. For more information about how the eWallet import works, see How do I import data from other programs into eWallet?.
eWallet does not support true generic import, but you may be able to format your text data so eWallet can try to import it. You must use eWallet for Windows PC to import (you can use the trial version, if you are not already using eWallet for Windows PC).
The easiest way to do this is in a spreadsheet program like Microsoft Excel, although you can use any text editor or other program that can make a .csv (comma separated values) file as well. The rest of the information on this page will assume you’re using Excel.
Format your .csv file as follows:
- The file must use a comma as the separation character, and not any other character such as a tab.
- Any actual commas in the data must be surrounded in double quotes (").
- Each card is one row
- Each card has 9 columns
- Each column A is the Card Type. *(This column is required.) *This must be one of the 18 Card Types shown below.
- Each column B is the Card Name (This column is required.)
- Columns C through G have information specific to each card type (see below)
- Column H is the Card Note
- Column I is the Category (This column is required.)
For each row (card), the Card Type, Card Name and Category are required. Information in all other fields is optional.
In addition, there needs to be one identifier row at the beginning of the file. This can have any information you want (it won’t be imported), but does need to have some information (just in the first column).
For the card types supported, columns C through G should have the following information:
| Card Type | Column C | Column D | Column E | Column F | Column G |
| Bank Accts | Account # | PIN | Name | Branch | Phone # |
| Birthdays | Date | ||||
| Calling Cards | Access # | PIN | |||
| Clothes Size | Shirt size | Pants Size | Shoe Size | Dress Size | |
| Combinations | Combination | ||||
| Credit Cards | Card # | Exp. Date | Name | PIN | Bank |
| Email Accts | Username | Password | POP3 Info | SMTP Info | |
| Emergency Info | Phone # | ||||
| Frequent Flyer | Number | Name | Date | ||
| Identification | Number | Name | Date | ||
| Insurance | Policy # | Group # | Insured | Date | Phone # |
| Memberships | Acct # | Name | Date | ||
| Phone Numbers | Phone # | ||||
| Prescriptions | Rx # | Name | Doctor | Pharmacy | Phone # |
| Serial Numbers | Serial # | Date | From | ||
| Vehicle Info | License # | VIN# | |||
| Voice Mail | Access # | PIN | |||
| Web Logins | Username | Password | URL |
Again, the card types in your file must be exactly as shown above.
The table below is an example, showing 6 cards in 2 categories.
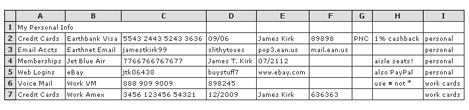 Click for a full-size image.
Click for a full-size image.
Then, run the eWallet Card Importer on your .csv file. Select CSV as the file format to import (SplashID for version 7.2).
Don’t forget to open your new wallet file using eWallet. This will let you encrypt and check your information. Plus, you’ll be able to add more useful information to your existing cards, as well as more cards and card types to your wallet.
- Android ,
- BlackBerry 7 ,
- iPad ,
- iPhone ,
- Windows ,
- Windows Mobile